日々使うアプリケーションやツールをワンクリックで起動できたら、作業がずいぶん効率的になりますよね。今回は、PythonのTkinterライブラリを使って、自分だけの「簡単ランチャー」を作る方法をご紹介します。わずか数行のコードで、メモ帳や電卓、ブラウザを簡単に起動できるツールが完成します。さらに、自分でカスタマイズして、どんなアプリやスクリプトでも登録できる応用力の高いツールです。
なぜ自作ランチャーが便利なのか?
作業の効率化
Windowsのスタートメニューやタスクバーは便利ですが、特定のツールを頻繁に使う場合、わざわざ探す手間がかかることもあります。自作のランチャーなら、自分がよく使うアプリケーションを一覧化し、ワンクリックで起動できるため、探す手間が省けます。
カスタマイズの自由度
自分の使い方に合わせて、メニュー項目を自由に追加・変更できる点も大きな魅力です。スクリプトやバッチファイルを登録して、自動処理を組み込んだり、複数のアプリケーションをまとめて起動することもできます。
実際に作ってみよう
ここでは、簡単なコードを使って、基本的なランチャーを作ります。PythonとTkinterを使い、3つのアプリケーション(メモ帳、電卓、ブラウザ)をボタン一つで起動できるようにします。以下がそのコードです。
必要なライブラリ
今回使用するのは、Python標準ライブラリのtkinterとos。特別なインストールは不要で、Pythonさえインストールされていればすぐに始められます。
こんなランチャーを作れます。
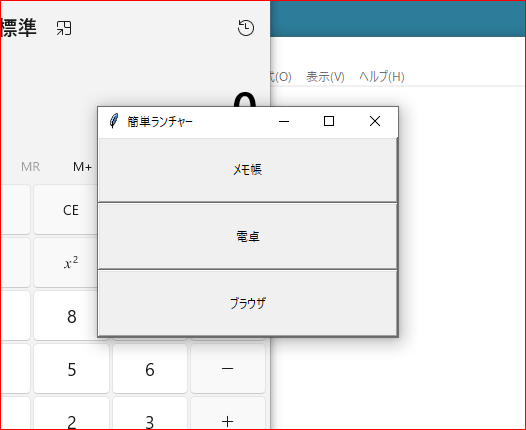
import tkinter as tk
from tkinter import messagebox
import os
# アプリケーションを起動する関数
def open_application(app_path):
try:
os.startfile(app_path) # Windowsでアプリを起動
except Exception as e:
messagebox.showerror("エラー", f"アプリケーションを開けません: {e}")
# Tkinterウィンドウの作成
root = tk.Tk()
root.title("簡単ランチャー")
root.geometry("300x200") #サイズ調整
# 行と列のサイズを均等に割り当てる設定
root.grid_rowconfigure(0, weight=1)
root.grid_rowconfigure(1, weight=1)
root.grid_rowconfigure(2, weight=1)
#root.grid_rowconfigure(3, weight=1) #追加***
root.grid_columnconfigure(0, weight=1)
# ボタンを作成してアプリケーションを起動
app_buttons = {
"メモ帳": r"notepad.exe",
"電卓": r"calc.exe",
"ブラウザ": r"C:\Program Files (x86)\Microsoft\Edge\Application\msedge.exe", # パスを正しく設定,
#"app_name": r"app_path", #追加***
}
row = 0
for app_name, app_path in app_buttons.items():
button = tk.Button(root, text=app_name, command=lambda p=app_path: open_application(p))
button.grid(row=row, column=0, sticky="nsew") # ボタンを画面いっぱいに広げる
row += 1
# ウィンドウを表示
root.mainloop()
使い方
- 上記のコードをコピーして、Pythonファイル(例:
launcher.py)として保存します。 - Pythonを使って実行すると、ウィンドウが表示され、各アプリケーションをボタン一つで起動できるようになります。
カスタマイズ例
- 他のアプリケーションを登録したい場合は、
app_buttons内のリストにアプリケーション名とその実行ファイルのパスを追加します。 - ウィンドウサイズを変えたい場合は、
root.geometry()の数値を変更できます。 - スクリプトやバッチファイルを起動する場合は、そのパスを同様に追加するだけです。
もっと進化させるには?
見た目をおしゃれに
今回のコードでは非常にシンプルなテキストボタンを使っていますが、Tkinterの豊富な機能を使えば、背景画像をつけたり、フォントやボタンの色を変更することができます。これによって、見た目に凝ったカスタムランチャーを作ることが可能です。
スクリプトの実行
スクリプトやバッチファイルの登録も非常に簡単です。例えば、定期的に行うタスクや自動化したい処理をボタン一つで実行できるようにすれば、日常のPC作業がぐんと効率化します。
アイコンを追加してさらに便利に
アイコンをボタンに追加することで、視覚的に分かりやすいランチャーに進化させることができます。画像ファイルを用意し、TkinterのPhotoImageを使ってボタンに設定するだけで実現可能です。
まとめ
PythonとTkinterを使えば、数行のコードで非常に実用的な自作ランチャーを作成できます。普段よく使うアプリケーションやツールを登録して、PC作業の効率を上げてみましょう。さらにカスタマイズして、見た目も機能も充実させることができるので、ぜひチャレンジしてみてください!
下のリンクは、Pythonで作られたランチャーです。
実用的なランチャーです。
メニューは、yaml(とてもかんたん)で書き換えられます。
メニューの書き換え自体もランチャーに登録しておけば書き換えも素早くできます。
素早くメニューを呼び出すことを目的に常駐化してあり、矢印キーやマウスでメニューを移動することなく数字キーで直接メニューを選択できます。
こちらは、Pythonで作られていますのでカスタマイズのベースとしてもお使いください。




Commnts